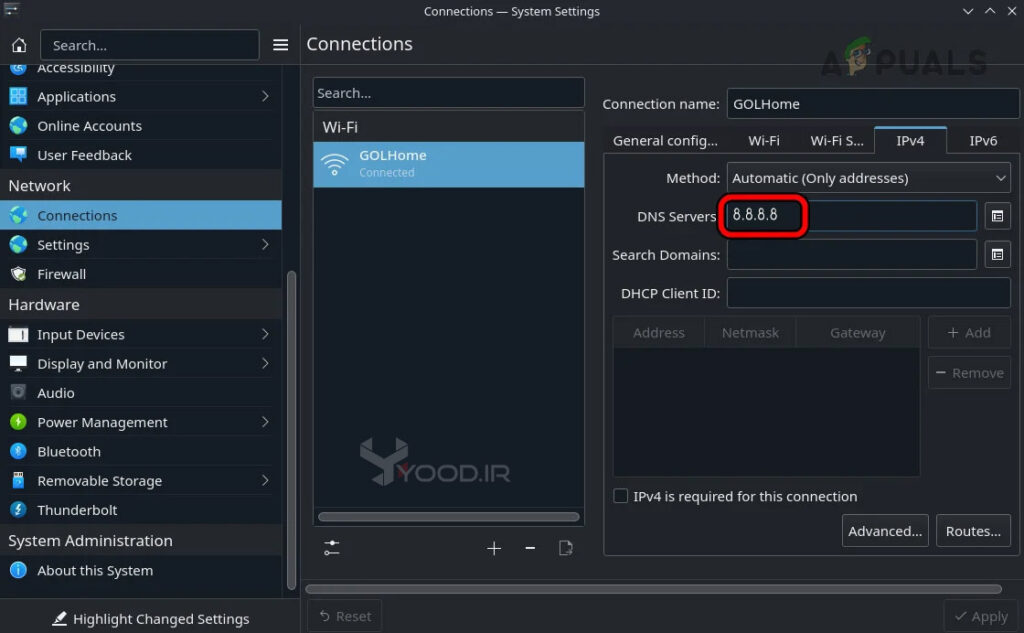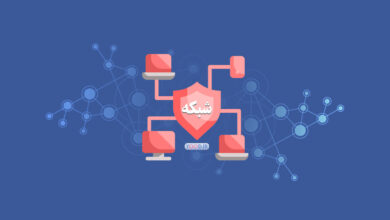برای دسترسی راحت از لینک های زیر استفاده کنید.
DNS چیست؟
سامانه نام دامنه یا DNS یکی از اجزای اساسی اینترنت است که به عنوان یک پایگاه داده توزیعشده عمل میکند. هدف اصلی این سامانه، تبدیل نامهای دامنه کاربرپسند به آدرسهای IP معادل آنهاست. این تبدیل به کامپیوتر ها و سرورها امکان میدهد تا بتوانند یکدیگر را پیدا کرده و در بستر اینترنت با هم ارتباط برقرار کنند. همراه yood باشید تا آموزش تغییر dns را بیاموزید.
تنظیمات صحیح DNS برای اطمینان از دسترسی کاربران به وبسایتها و سایر برنامهها و خدمات مبتنی بر اینترنت و همچنین بارگذاری سریع آنها بسیار حیاتی است. در صورتی که تنظیمات DNS بهدرستی انجام نشده یا بهینه نباشد، میتواند منجر به عملکرد کُند وبسایتها، طولانی شدن زمان بارگذاری و حتی عدم دسترسی کامل به آنها شود. تنظیمات DNS بهطور مستقیم بر تجربه کاربر هنگام گشتوگذار در وب تأثیر میگذارد.
چه مواقعی نیاز است تا DNS را عوض کنیم؟
پیکربندی DNS شامل تغییر تنظیمات سرورهای DNS است که دستگاه یا شبکه شما از آنها استفاده میکند. این فرایند شامل تعیین آدرسهای IP سرور DNS و تنظیم پارامترهای مختلف مرتبط با DNS میشود.
پیکربندی DNS بهطور مستقیم بر اتصال به اینترنت تأثیر میگذارد. اگر سرورهای DNS بهدرستی تنظیم نشده باشند یا پاسخگو نباشند، کاربران ممکن است با کاهش سرعت یا قطع و وصل شدن اینترنت مواجه شوند، زیرا فرایند تبدیل نام دامنه به آدرس IP با تأخیر یا شکست روبهرو خواهد شد.
اهمیت تنظیمات DNS برای سرعت بیشتر بارگذاری وبسایتها
تنظیمات بهینه DNS میتوانند بهطور قابل توجهی به سرعت بیشتر بارگذاری وبسایتها کمک کنند. با استفاده از سرورهای DNS سریع و قابلاعتماد، کاربران میتوانند زمان لازم برای تبدیل نام دامنه به آدرس IP را کاهش دهند، که منجر به دسترسی سریعتر به وبسایتها میشود.
تغییر پیکربندی DNS میتواند چندین مزیت بالقوه داشته باشد:
– بهبود سرعت: حل سریعتر DNS به دسترسی سریعتر به وبسایتها منجر میشود.
– افزایش امنیت: برخی سرورهای DNS ویژگیهای امنیتی ارائه میدهند که از کاربران در برابر وبسایتهای مخرب و تلاشهای فیشینگ محافظت میکنند.
– دور زدن محدودیتها: برخی سرویسهای DNS قادرند سانسورهای منطقهای را دور بزنند.
– حفظ حریم خصوصی: برخی سرورهای DNS اولویت را به حفظ حریم خصوصی کاربران داده و درخواستهای DNS را ثبت نمیکنند.
آموزش تغییر dns در ویندوز 10
برای تغییر DNS در ویندوز 10 میتونی مراحل زیر رو به سادگی دنبال کنی:
1. ورود به تنظیمات شبکه برای آموزش تغییر dns
- روی آیکون Wi-Fi یا Ethernet که در نوار وظیفه (Taskbar) پایین صفحه قرار داره، راستکلیک کن و گزینه Open Network & Internet settings رو انتخاب کن.
- در صفحه باز شده، از منوی سمت چپ روی Change adapter options کلیک کن.
2. انتخاب آداپتور شبکه
- در این مرحله، پنجرهای باز میشه که تمام آداپتورهای شبکه فعال رو نشون میده. روی آداپتوری که به اینترنت متصل هستی (مثلاً Wi-Fi یا Ethernet) راستکلیک کن و Properties رو انتخاب کن.
3. تنظیمات DNS
- در پنجره Properties، گزینه Internet Protocol Version 4 (TCP/IPv4) رو پیدا کن و روی اون دوبار کلیک کن یا اون رو انتخاب کرده و روی دکمه Properties کلیک کن.
- در پنجره جدید، گزینه Use the following DNS server addresses رو انتخاب کن.
4. وارد کردن آدرسهای DNS جدید برای
- حالا میتونی آدرسهای سرور DNS جدید رو وارد کنی. بهعنوان مثال، اگه میخوای از سرورهای DNS گوگل استفاده کنی، باید این آدرسها رو وارد کنی:
- Preferred DNS server:
8.8.8.8 - Alternate DNS server:
8.8.4.4
- Preferred DNS server:
5. تأیید و اعمال تغییرات
- بعد از وارد کردن آدرسها، روی دکمه OK کلیک کن تا تغییرات اعمال بشه.
- همه پنجرهها رو ببند و سیستم رو ریستارت کن تا تنظیمات جدید اعمال بشه.
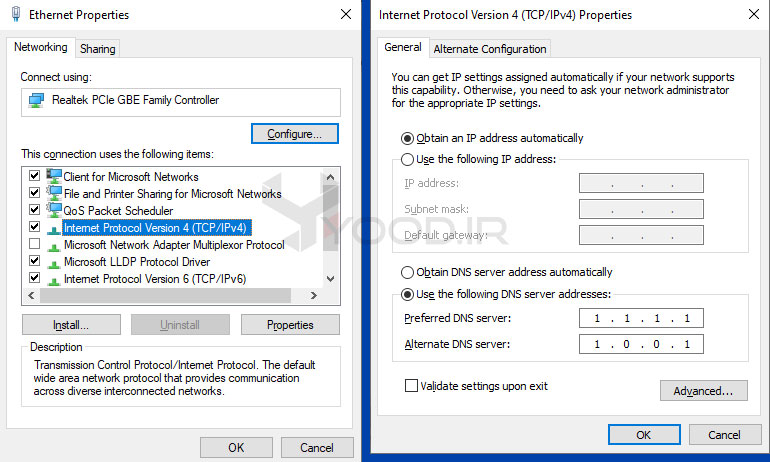
آموزش تغییر dns در ویندوز 11
تغییر DNS در ویندوز 11 تفاوت چندانی با ویندوز 10 ندارد، مراحل زیر رو دنبال کن:
1. ورود به تنظیمات شبکه برای آموزش تغییر dns
- ابتدا روی آیکون Wi-Fi یا Ethernet در نوار وظیفه (Taskbar) کلیک کن.
- از منوی باز شده، روی گزینه Network & Internet settings کلیک کن.
2. دسترسی به تنظیمات آداپتور شبکه
- در پنجره Settings، از منوی سمت چپ گزینه Network & Internet رو انتخاب کن (اگه قبلاً تو این قسمت نبودی).
- سپس در صفحه باز شده، روی Advanced network settings کلیک کن.
- در بخش Related settings، گزینه More network adapter options رو انتخاب کن.
3. انتخاب آداپتور شبکه
- در پنجرهای که باز میشه، لیست تمام آداپتورهای شبکه فعال نمایش داده میشه. روی آداپتوری که به اینترنت متصل هستی (مثل Wi-Fi یا Ethernet) راستکلیک کن و Properties رو انتخاب کن.
4. تنظیمات DNS
- در پنجره Properties، گزینه Internet Protocol Version 4 (TCP/IPv4) رو پیدا کن و روی اون دوبار کلیک کن یا اون رو انتخاب کرده و روی دکمه Properties کلیک کن.
- در پنجره جدید، گزینه Use the following DNS server addresses رو انتخاب کن.
5. وارد کردن آدرسهای DNS جدید
- حالا میتونی آدرسهای DNS جدید رو وارد کنی. مثلاً اگر میخوای از سرورهای DNS گوگل استفاده کنی، این آدرسها رو وارد کن:
- Preferred DNS server:
8.8.8.8 - Alternate DNS server:
8.8.4.4
- Preferred DNS server:
6. تأیید و اعمال تغییرات
- بعد از وارد کردن آدرسها، روی OK کلیک کن تا تغییرات ذخیره بشه.
- همه پنجرهها رو ببند و سیستم رو ریستارت کن تا تنظیمات جدید اعمال بشه.
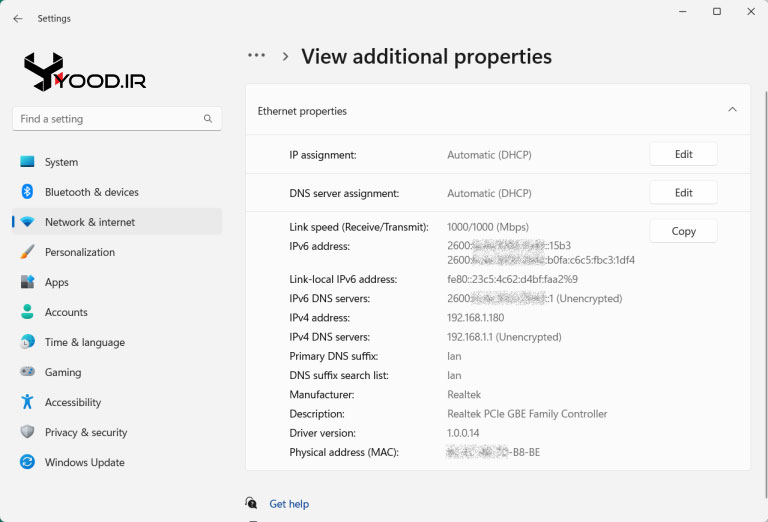
آموزش تغییر dns در mac os
برای تغییر DNS در مک (macOS)، میتونی مراحل زیر رو به سادگی دنبال کنی:
1. ورود به تنظیمات شبکه
- ابتدا روی لوگوی Apple در بالای سمت چپ صفحه کلیک کن و گزینه System Settings (یا System Preferences در نسخههای قدیمیتر) رو انتخاب کن.
- در پنجره باز شده، روی گزینه Network کلیک کن.
2. انتخاب اتصال شبکه
- در لیست سمت چپ، نوع اتصالی که میخوای DNS رو براش تغییر بدی انتخاب کن (مثل Wi-Fi یا Ethernet).
- بعد از انتخاب اتصال، روی دکمه Details (یا Advanced در نسخههای قدیمیتر macOS) که در پایین سمت راست قرار داره کلیک کن.
3. دسترسی به تنظیمات DNS
- در پنجره جدید، تب DNS رو انتخاب کن.
- حالا در بخش DNS Servers، میتونی سرورهای DNS جدید رو اضافه کنی.
4. وارد کردن آدرسهای DNS جدید
- برای اضافه کردن سرورهای DNS جدید، روی دکمه + در پایین لیست کلیک کن.
- آدرس سرور DNS مورد نظر رو وارد کن. برای مثال، اگر میخوای از سرورهای DNS گوگل استفاده کنی:
- برای سرور اول:
8.8.8.8 - برای سرور دوم:
8.8.4.4
- برای سرور اول:
5. تأیید و اعمال تغییرات
- بعد از وارد کردن آدرسهای DNS، روی OK کلیک کن.
- سپس در پنجره Network روی Apply کلیک کن تا تغییرات ذخیره بشه.
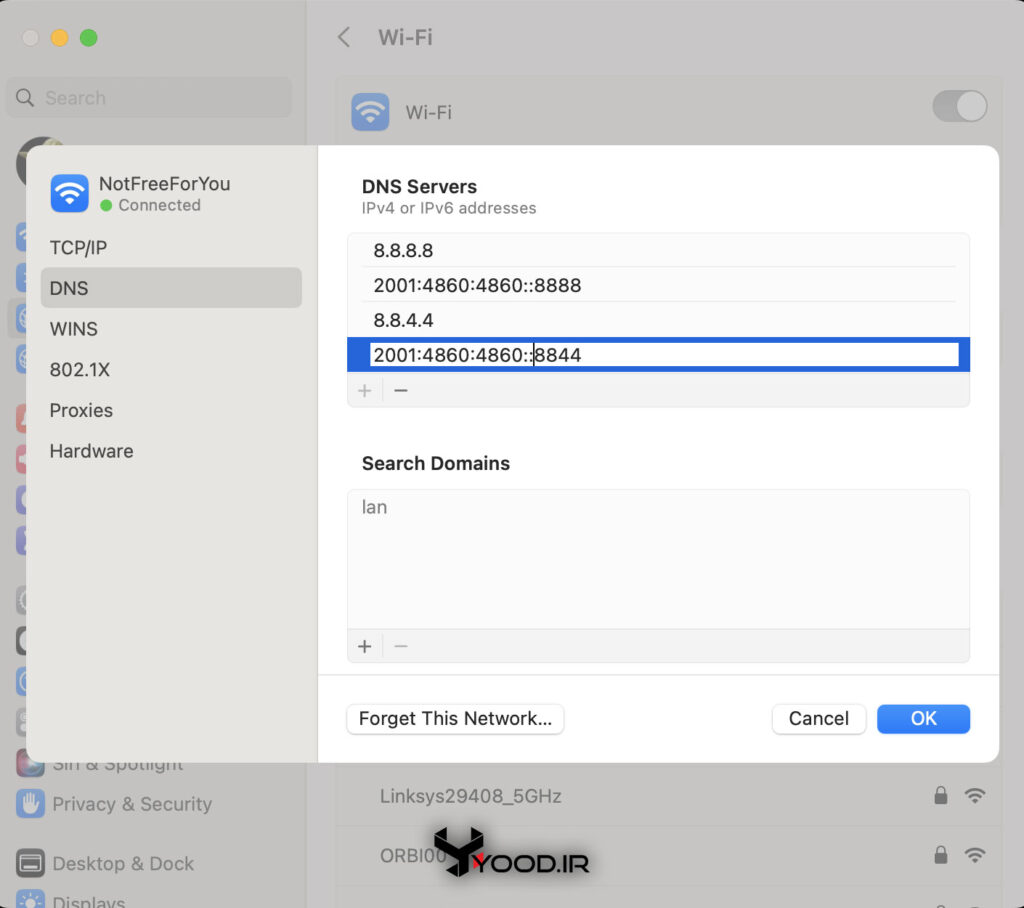
آموزش تغییر dns در اندروید
برای تغییر DNS در دستگاههای که از اندروید استفاده میکنن میتونی مراحل زیر رو دنبال کنی:
1. ورود به تنظیمات
- ابتدا اپلیکیشن Settings (تنظیمات) رو باز کن.
2. دسترسی به تنظیمات شبکه
- به بخش Network & Internet (شبکه و اینترنت) برو.
- در اینجا، بسته به نسخه اندرویدت، میتونی به یکی از دو بخش Wi-Fi یا Private DNS بری.
برای تغییر DNS Wi-Fi:
- Wi-Fi رو انتخاب کن و به شبکهای که بهش وصل هستی وارد شو (روی نام شبکه کلیک کن یا برای نگه داشتن انگشتت روی شبکه، گزینه Modify Network یا Manage network settings رو انتخاب کن).
3. تغییر تنظیمات DNS برای Wi-Fi
- تیک گزینه Show advanced options (نمایش گزینههای پیشرفته) رو فعال کن.
- در قسمت IP settings گزینه Static رو انتخاب کن (این کار باعث میشه بتونی تنظیمات DNS رو بهصورت دستی وارد کنی).
- حالا به قسمت DNS 1 و DNS 2 برو و آدرسهای DNS جدید رو وارد کن. برای مثال، برای استفاده از DNS گوگل:
- DNS 1:
8.8.8.8 - DNS 2:
8.8.4.4
- DNS 1:
4. ذخیره و اعمال تغییرات
- بعد از وارد کردن آدرسهای DNS، روی Save (ذخیره) کلیک کن تا تنظیمات جدید اعمال بشه.
برای تغییر DNS خصوصی (Private DNS) در نسخههای جدیدتر اندروید:
- به Network & Internet برگرد و Private DNS رو انتخاب کن.
- گزینه Private DNS provider hostname رو انتخاب کن.
- نام سرور DNS خصوصی مورد نظرت رو وارد کن (مثل dns.google برای DNS گوگل).
- روی Save کلیک کن.
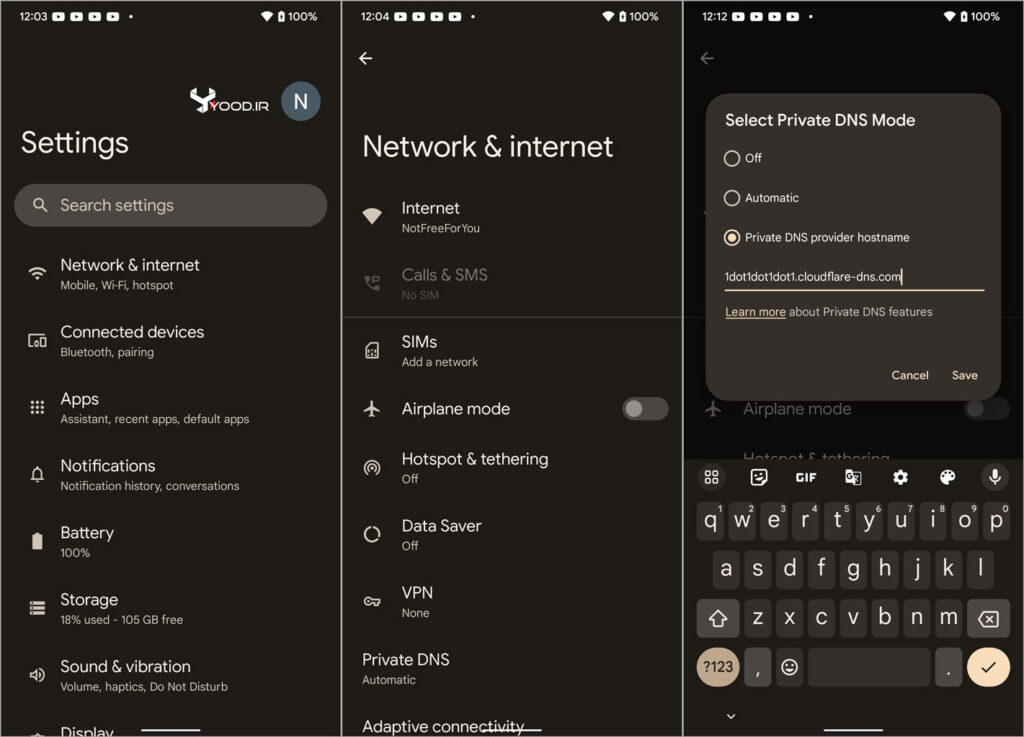
تعییر DNS در IOS
برای تغییر DNS در دستگاههای iOS (آیفون و آیپد) میتونی مراحل زیر رو به سادگی انجام بدی:
1. ورود به تنظیمات برای آموزش تغییر dns
- ابتدا اپلیکیشن Settings (تنظیمات) رو باز کن.
2. دسترسی به تنظیمات Wi-Fi
- به بخش Wi-Fi برو.
- حالا شبکه Wi-Fi که بهش وصل هستی رو پیدا کن و روی علامت i که در کنار نام شبکه قرار داره، کلیک کن.
3. تنظیمات DNS
- در صفحهی باز شده، به بخش DNS برو و روی Configure DNS (پیکربندی DNS) کلیک کن.
- در اینجا، گزینه Manual (دستی) رو انتخاب کن.
4. حذف و اضافه کردن سرورهای DNS
- وقتی Manual رو انتخاب کردی، لیستی از سرورهای DNS فعلی نمایش داده میشه. میتونی با کلیک روی دکمهی – که کنار هر سرور DNS هست، اون رو حذف کنی.
- برای اضافه کردن سرورهای DNS جدید، روی دکمهی + Add Server کلیک کن و آدرس سرور DNS مورد نظرت رو وارد کن. برای مثال، اگه میخوای از سرورهای DNS گوگل استفاده کنی:
- سرور اول:
8.8.8.8 - سرور دوم:
8.8.4.4
- سرور اول:
5. ذخیره و اعمال تغییرات
- بعد از وارد کردن آدرسهای DNS جدید، روی Save (ذخیره) در بالا سمت راست صفحه کلیک کن.
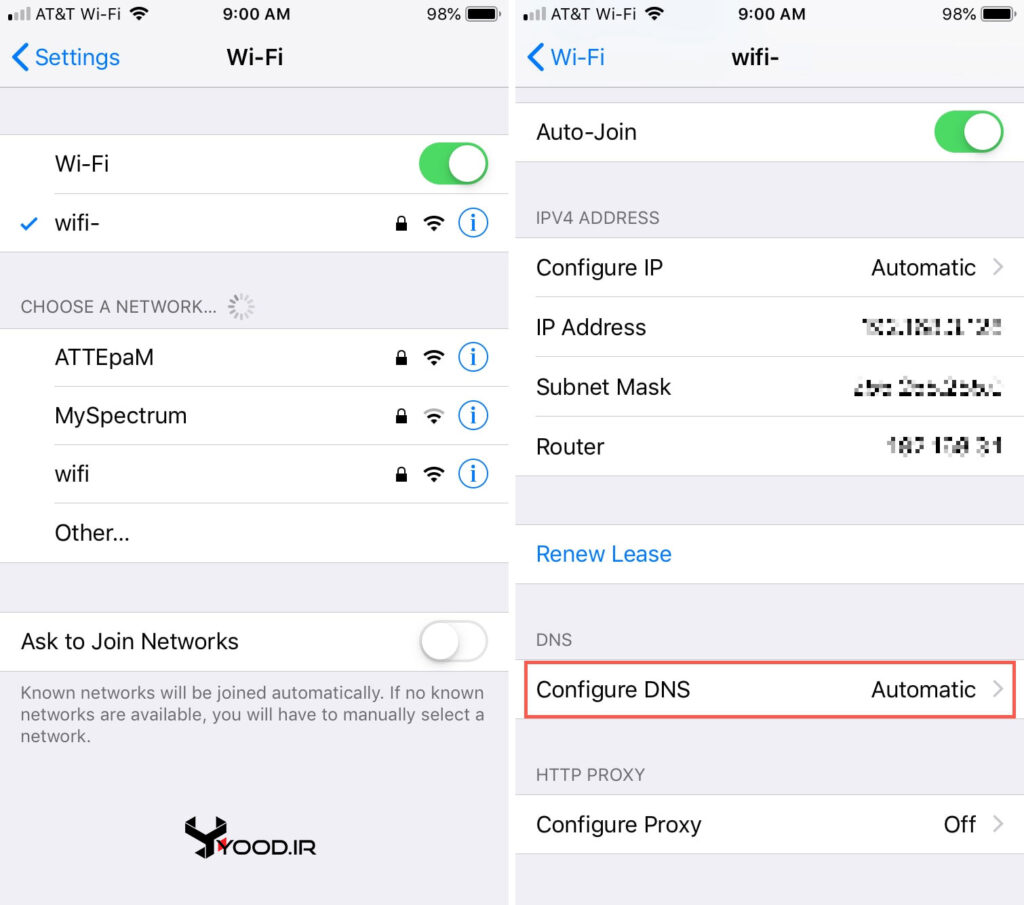
آموزش تغییر dns در PS4
رای تغییر DNS در پلیاستیشن 4 (PS4)، میتونی مراحل زیر رو به راحتی انجام بدی:
1. ورود به تنظیمات PS4
- ابتدا کنسول PS4 خودت رو روشن کن.
- از منوی اصلی به Settings (تنظیمات) برو.
2. تنظیمات شبکه
- در منوی تنظیمات، گزینه Network (شبکه) رو انتخاب کن.
- سپس Set Up Internet Connection (تنظیم اتصال به اینترنت) رو انتخاب کن.
3. انتخاب نوع اتصال
- در این مرحله، باید نوع اتصالی که میخوای تنظیمات DNS رو براش تغییر بدی انتخاب کنی:
- Use Wi-Fi (استفاده از وایفای) برای اتصال بیسیم
- Use a LAN Cable (استفاده از کابل LAN) برای اتصال سیمی
4. انتخاب روش تنظیمات
- بعد از انتخاب نوع اتصال، گزینه Custom (سفارشی) رو انتخاب کن تا بتونی تنظیمات DNS رو بهصورت دستی وارد کنی.
5. پیکربندی IP و DNS
- در بخش IP Address Settings (تنظیمات آدرس IP)، گزینه Automatic (اتوماتیک) رو انتخاب کن.
- در قسمت DHCP Host Name (نام میزبان DHCP)، گزینه Do Not Specify (مشخص نکن) رو انتخاب کن.
- در بخش DNS Settings (تنظیمات DNS)، گزینه Manual (دستی) رو انتخاب کن.
6. وارد کردن آدرسهای DNS
- حالا میتونی آدرسهای DNS رو وارد کنی. برای مثال، اگر میخوای از DNS گوگل استفاده کنی:
- Primary DNS (DNS اولیه):
8.8.8.8 - Secondary DNS (DNS ثانویه):
8.8.4.4
- Primary DNS (DNS اولیه):
7. تنظیمات MTU و پروکسی
- در بخش MTU Settings (تنظیمات MTU)، گزینه Automatic (اتوماتیک) رو انتخاب کن.
- در بخش Proxy Server (سرور پروکسی)، گزینه Do Not Use (استفاده نکن) رو انتخاب کن.
8. تأیید و تست اتصال
- تنظیمات رو ذخیره کن و وقتی ازت خواسته شد، تست اتصال به اینترنت رو انجام بده تا مطمئن بشی همه چیز بهدرستی کار میکنه.
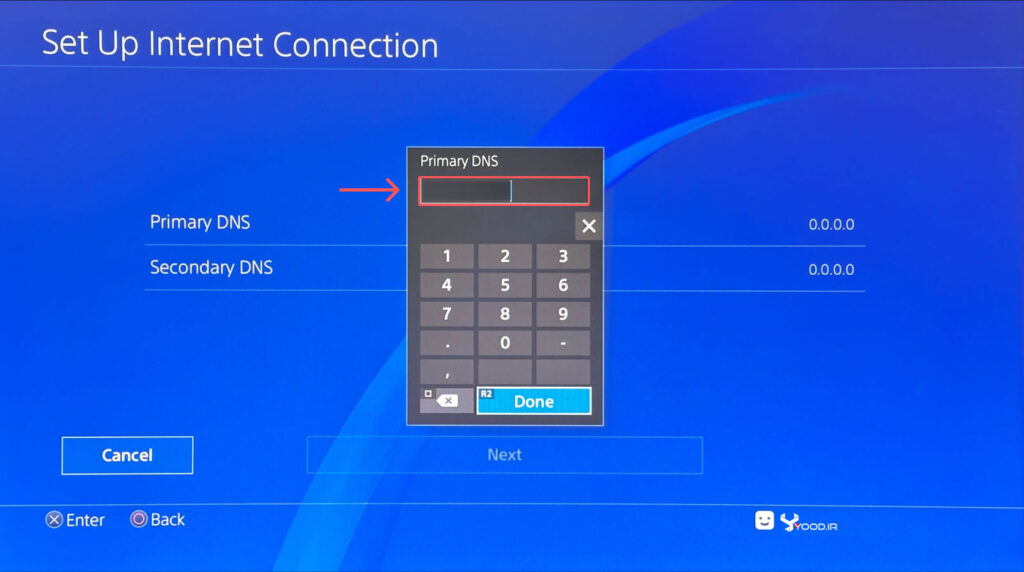
آموزش تغییر dns در PS5
برای تغییر DNS در پلیاستیشن 5 (PS5)، میتونی مراحل زیر رو به سادگی دنبال کنی:
1. ورود به تنظیمات PS5
- ابتدا کنسول PS5 خودت رو روشن کن.
- از منوی اصلی، به Settings (تنظیمات) که در گوشه بالا سمت راست صفحه قرار داره، برو.
2. دسترسی به تنظیمات شبکه
- در منوی تنظیمات، گزینه Network (شبکه) رو انتخاب کن.
- سپس Settings (تنظیمات) رو انتخاب کن و بعد Set Up Internet Connection (تنظیم اتصال به اینترنت) رو انتخاب کن.
3. انتخاب نوع اتصال
- در این مرحله، باید نوع اتصالی که میخوای DNS رو براش تغییر بدی انتخاب کنی:
- Use Wi-Fi (استفاده از وایفای) برای اتصال بیسیم
- Use a LAN Cable (استفاده از کابل LAN) برای اتصال سیمی
4. تنظیمات دستی اتصال
- شبکهای که بهش وصل هستی یا میخوای بهش وصل بشی رو انتخاب کن.
- بعد از انتخاب شبکه، گزینه Advanced Settings (تنظیمات پیشرفته) رو انتخاب کن.
5. پیکربندی DNS
- در این قسمت، به DNS Settings (تنظیمات DNS) برو و Manual (دستی) رو انتخاب کن.
6. وارد کردن آدرسهای DNS
- حالا میتونی آدرسهای DNS جدید رو وارد کنی. برای مثال، اگه میخوای از سرورهای DNS گوگل استفاده کنی:
- Primary DNS (DNS اولیه):
8.8.8.8 - Secondary DNS (DNS ثانویه):
8.8.4.4
- Primary DNS (DNS اولیه):
7. تنظیمات دیگر و تأیید
- بعد از وارد کردن DNS، تنظیمات دیگه مثل IP Address Settings رو روی Automatic و MTU Settings رو روی Automatic قرار بده.
- Proxy Server رو هم روی Do Not Use تنظیم کن.
8. تست اتصال
- تنظیمات رو ذخیره کن و بعد تست اتصال به اینترنت رو انجام بده تا مطمئن بشی همه چیز بهدرستی کار میکنه.
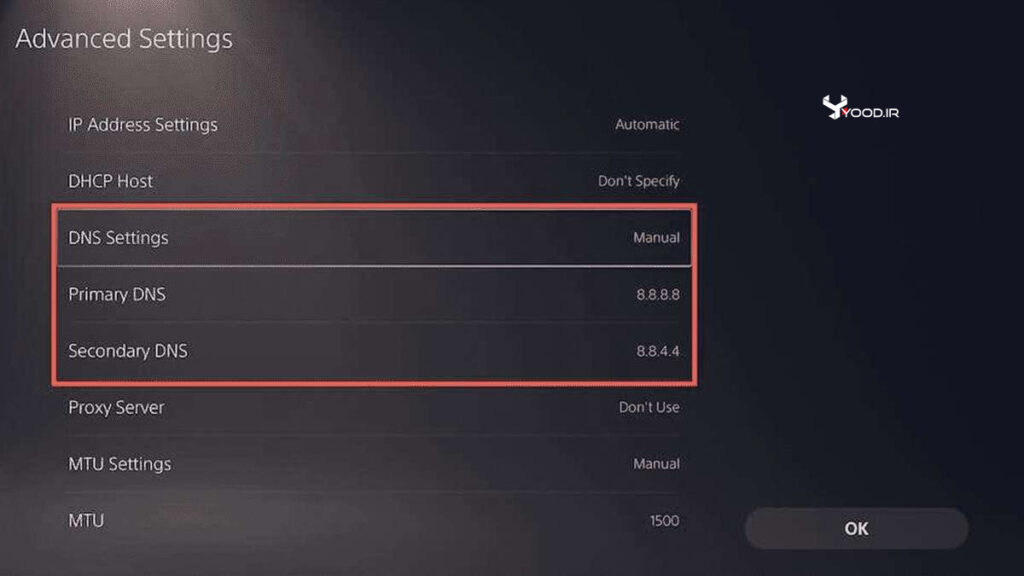
تعییر DNS در xbox
برای تغییر DNS در کنسول ایکسباکس (Xbox One یا Xbox Series X/S) میتونی مراحل زیر رو دنبال کنی:
1. ورود به تنظیمات Xbox
- کنسول ایکسباکس رو روشن کن و از صفحه اصلی (Home)، دکمه Xbox روی کنترلر رو فشار بده تا منوی راهنما (Guide) باز بشه.
- به Profile & system (پروفایل و سیستم) برو و سپس Settings (تنظیمات) رو انتخاب کن.
2. دسترسی به تنظیمات شبکه
- در منوی تنظیمات، به General (عمومی) برو و سپس Network settings (تنظیمات شبکه) رو انتخاب کن.
3. انتخاب تنظیمات پیشرفته
- در صفحه تنظیمات شبکه، گزینه Advanced settings (تنظیمات پیشرفته) رو انتخاب کن.
4. تغییر تنظیمات DNS
- در صفحه تنظیمات پیشرفته، گزینه DNS settings رو انتخاب کن.
- سپس Manual (دستی) رو انتخاب کن.
5. وارد کردن آدرسهای DNS
- حالا میتونی آدرسهای DNS جدید رو وارد کنی. برای مثال، اگر میخوای از سرورهای DNS گوگل استفاده کنی:
- Primary DNS (DNS اولیه):
8.8.8.8 - Secondary DNS (DNS ثانویه):
8.8.4.4
- Primary DNS (DNS اولیه):
6. تأیید و ذخیره تنظیمات
- بعد از وارد کردن آدرسهای DNS، دکمه B روی کنترلر رو فشار بده تا تغییرات ذخیره بشن.
- تنظیمات رو بررسی کن و مطمئن شو که DNS جدید اعمال شده.
7. تست اتصال
- برای اطمینان از اینکه همه چیز درست کار میکنه، میتونی به صفحه Test network connection (تست اتصال شبکه) برگردی و اتصال اینترنت رو تست کنی.
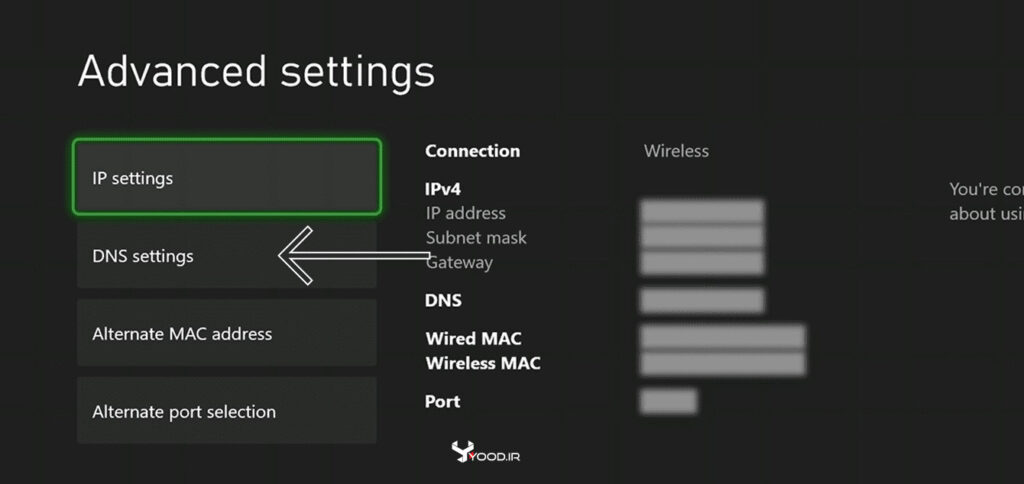
تعییر DNS در Steam Deck
تغییر DNS در Steam Deck (استیم دک) از طریق حالت دسکتاپ انجام میشود، چرا که این دستگاه از سیستمعامل Linux استفاده میکند. مراحل زیر رو میتونی برای تغییر DNS دنبال کنی:
1. ورود به حالت دسکتاپ (Desktop Mode)
- دکمه Steam روی Steam Deck رو فشار بده تا منوی اصلی باز بشه.
- از منو گزینه Power رو انتخاب کن.
- سپس Switch to Desktop رو انتخاب کن تا Steam Deck وارد حالت دسکتاپ بشه.
2. دسترسی به تنظیمات شبکه
- در حالت دسکتاپ، روی آیکون شبکه (که معمولاً در گوشه پایین سمت راست صفحه قرار داره) کلیک کن.
- سپس Configure Network Connections (پیکربندی اتصالات شبکه) رو انتخاب کن.
3. انتخاب اتصال شبکه
- در پنجره باز شده، اتصال شبکهای که بهش وصل هستی (Wi-Fi یا Ethernet) رو پیدا کن و روی آیکون چرخدنده (تنظیمات) که کنار اسم اون هست کلیک کن.
- سپس گزینه IPv4 رو از تبهای موجود انتخاب کن.
4. تنظیمات DNS
- در قسمت IPv4, حالت رو از Automatic (DHCP) به Manual تغییر بده.
- حالا میتونی آدرسهای DNS رو بهصورت دستی وارد کنی. برای مثال، اگر میخوای از DNS گوگل استفاده کنی:
- DNS 1:
8.8.8.8 - DNS 2:
8.8.4.4
- DNS 1:
5. ذخیره و اعمال تغییرات
- بعد از وارد کردن آدرسهای DNS جدید، روی Apply کلیک کن تا تغییرات ذخیره بشن.
- میتونی به حالت گیمینگ (Gaming Mode) برگردی و از تغییرات جدید استفاده کنی.