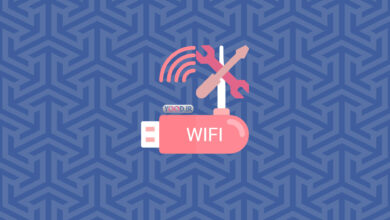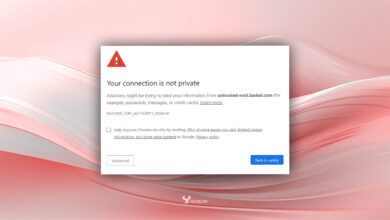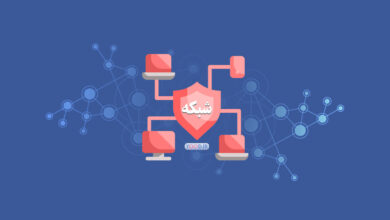آموزش رفع خطای isdone.dll
چه چیزی باعث به وجود آمدن ارور Isdone.dll میشود.
برای ارائه گرافیک بهتر و تجربه بازی سریعتر، اکثر بازیهای امروزی مانند Call of Duty و Red Dead Redemption به فضای ذخیرهسازی زیادی نیاز دارند. بنابراین، گاهی ممکن است به دلیل کمبود حافظه RAM یا فضای خالی روی هارد دیسک، در نصب فایلهای بزرگ بازیها بر روی رایانه با مشکل مواجه شوید.
علاوه بر این، عوامل دیگری نیز ممکن است باعث بروز خطای Isdone.dll در ویندوز شوند. در ادامه، آنها را بهطور خلاصه بیان میکنیم:
– بررسی کنید که آیا در حافظه RAM یا هارد دیسک شما خطا یا سکتورهای خراب وجود دارد؟ زیرا یک دستگاه ذخیرهسازی معیوب میتواند خطای Isdone.dll را ایجاد کند.
– برخی از برنامهها و بازیها برای راهاندازی صحیح به فایل Unarc.dll نیاز دارند. اگر این فایل خراب یا گم شده باشد، ممکن است پیام خطای “isdone.dll error unarc.dll error-1l” را دریافت کنید.
– اگر در فایلهای سیستم شما مشکلی وجود داشته باشد، فایلهای بازی نمیتوانند به رایانه ویندوزی شما دسترسی پیدا کنند و این موضوع میتواند به بروز خطای Isdone.dll منجر شود.
– برای محافظت از رایانه شما در برابر بدافزارها، گاهی اوقات فایروال ویندوز و نرمافزارهای آنتیویروس ممکن است نصب بازی را مسدود کنند. برای بررسی این موضوع میتوانید فایروال یا آنتی ویروس را بهطور موقت غیرفعال کنید.
– ممکن است موارد شخص ثالث یا موارد راهاندازی با نصب شما در تضاد باشند. برای این کار سعی کنید با (Clean Boot) اقدام کنید.
حال بیایید ببینیم چگونه میتوان خطای Isdone.dll در ویندوز ۱۰ را برطرف کرد.
شایعترین دلیل ارور Isdone.dll
شایعترین و اصلیترین دلیل به وجود آمدن خطای Isdone.dll فعال بودن آنتی ویروس شما است. اگر آنتی ویروس نصب کردهاید آنرا غیر فعال کنید و دوباره اقدام به نصب کنید. اگر آنتی ویروس نصب نکردهاید و از دیفندر پیشفرض ویندوز استفاده میکنید مراحل زیر را دنبال کنید:
برای خاموش کردن Windows Defender در ویندوز، مراحل زیر را دنبال کنید:
۱. بر روی دکمه Start کلیک کنید و Settings (تنظیمات) را انتخاب کنید.
۲. در پنجره تنظیمات، به بخش Privacy & security (حریم خصوصی و امنیت) بروید.
۳. در زیر بخش حریم خصوصی و امنیت، گزینه Windows Security (امنیت ویندوز) را انتخاب کنید.
۴. مدیریت تنظیمات ویندوز دیفندر بر روی Virus & threat protection (محافظت در برابر ویروس و تهدیدات) کلیک کنید. سپس به قسمت Virus & threat protection settings بروید و بر روی Manage settings (مدیریت تنظیمات) کلیک کنید.
۵. گزینه Real-time protection (محافظت در زمان واقعی) را به حالت خاموش تغییر دهید.
۶. اگر از شما خواسته شد، تغییرات را تایید کنید.
نکته: خاموش کردن Windows Defender ممکن است خطرات امنیتی را به دنبال داشته باشد. پیشنهاد میشود بعد از اتمام کار، آن را دوباره فعال کنید
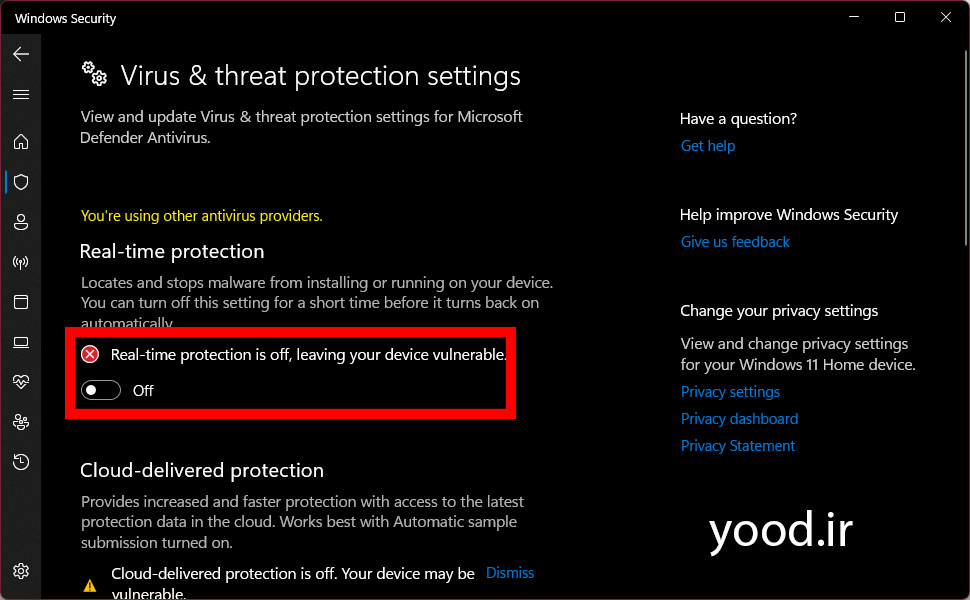
چک کردن خطاهای RAM برای رفع ارور Isdone.dll
همانطور که قبلا گفتیم، یک RAM معیوب نیز میتواند دلیلی برای به وجود آمدن ارور Isdone.dll باشد پس بهتر از با استفاده از قابلیتی که در خود ویندوز وجود دارد، ram سیستم را چک کرده و عیب یابی کنید. برای انجام این کار ابتدا Windows Memory Diagnostic را در قسمت سرچ ویندوز وارد میکنیم، در پنجرهی باز شده بر روی گزینه Restart now and check for problems کلیک کنید تا عیب یابی آغاز شود.
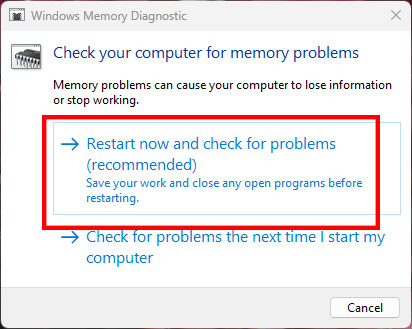
چک کردن خطاهای هارددیسک برای رفع ارور Isdone.dll
یکی از دلایل به مواجه شدن با ارور Isdone.dll هنگام نصب بازی یا نرم افزار، معیوب بودن دیسک های حافظه شما میباشد. برای چک کردن هارد دیسک خود میتوانید مراحل زیر را دنبال کنید.
برای چک کردن دیسکهای ویندوز بهطور خلاصه، میتوانید مراحل زیر را دنبال کنید:
1. روی دکمه استارت کلیک کنید و “cmd” را جستجو کنید و بر روی “Command Prompt” راستکلیک کرده و گزینه “Run as administrator” را انتخاب کنید.
2. در پنجره Command Prompt، دستور زیر را تایپ کنید و Enter را بزنید:
chkdsk C: /f
(به جای “C:” میتوانید حرف درایو مورد نظر را وارد کنید)
3. اگر درایو در حال استفاده باشد، از شما خواسته میشود تا برای بررسی در هنگام راهاندازی بعدی سیستم تایید کنید. با تایپ “Y” و سپس Enter این کار را انجام دهید.
4. سیستم را ریاستارت کنید تا چک کردن دیسک انجام شود.
این روش به شما کمک میکند تا خطاهای دیسک را شناسایی و اصلاح کنید.
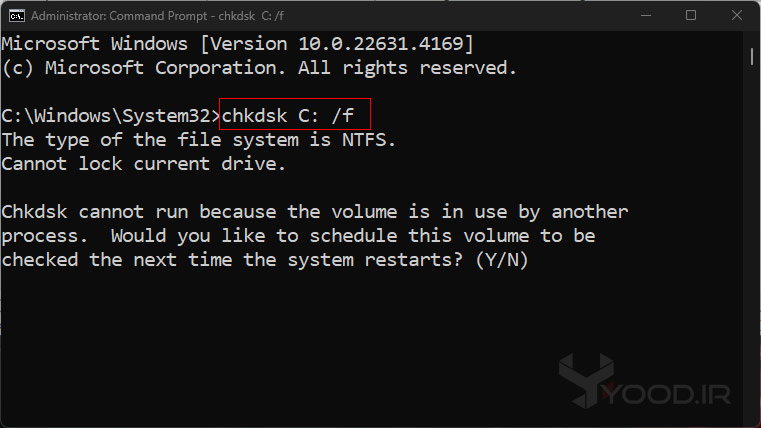
ریجستر کردن فایلهای Isdone.dll
برای رفع مشکلات مربوط به فایل Isdone.dll، میتوانید فایل را دوباره ثبت کنید. مراحل ثبت مجدد این فایل در ویندوز به شرح زیر است:
1. باز کردن Command Prompt از طریق (Administrator)
– در نوار جستجوی ویندوز، عبارت cmd را تایپ کنید.
– روی Command Prompt کلیک راست کرده و گزینه Run as Administrator را انتخاب کنید.
2. ثبت مجدد فایل Isdone.dll
– در پنجره Command Prompt، دستور زیر را وارد کنید تا فایل Isdone.dll و unarc.dll دوباره ثبت شود:
regsvr32 /u isdone.dll
regsvr32 /u unarc.dll
این دستور ابتدا فایل را لغو ثبت (Unregister) میکند. پس از مشاهده پیام موفقیت، دستور زیر را وارد کنید تا فایل دوباره ثبت شود:
regsvr32 isdone.dll
regsvr32 unarc.dll
3. بعد از اینکه فایل را دوباره ثبت کردید، سیستم خود را ریاستارت کنید.
با این کار فایل Isdone.dll و unarc.dll دوباره ثبت شده و ممکن است مشکلات مربوط به آن برطرف شوند.
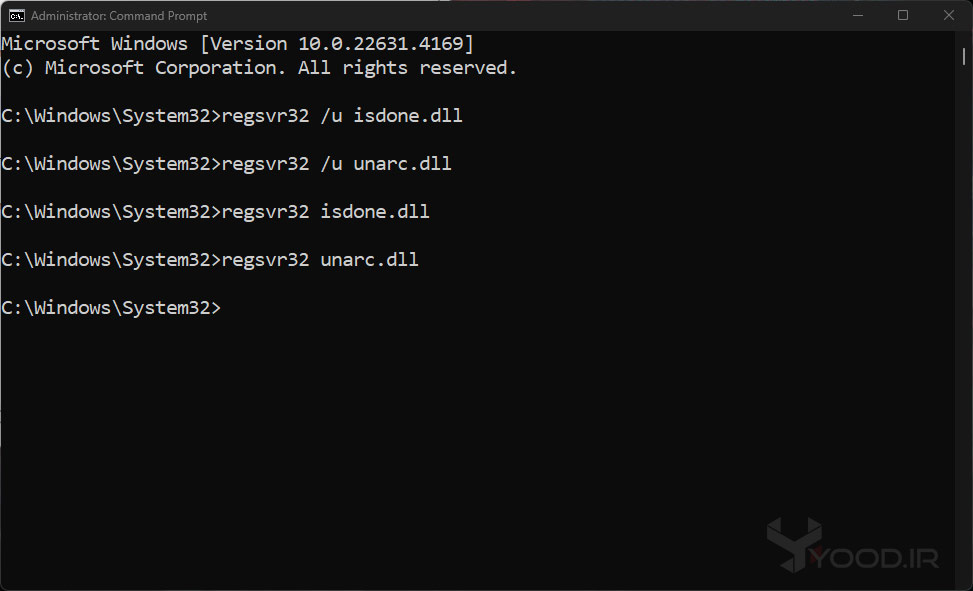
چند راه دیگر برای رفع ارور isdone.dll
- اجرای کد sfc /scannow در cmd (در حالت administrator)
- دوباره دانلود کردن فایل نصبی
- ریاستارت کردن کامپیوتر
- مطمئن شوید که 64bit یا 32bit بودن سیستم شما با فایل نصبی هم خوانی دارد.
- استفاده از برنامه dll fixer