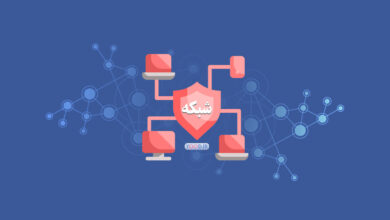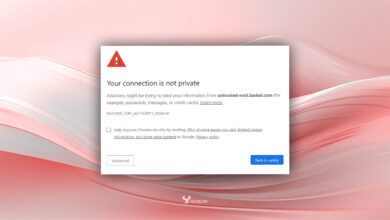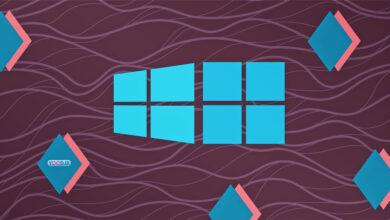در این مطلب 23 روش برای تعمیر آداپتور وای فای را شرح میدهیم. اگر وای فای شما به صورت مکرر خاموش و روشن میشود و یا اتصال آن به کامپیوتر قطع میشود، میتوانید روشهای گفته شده را انجام دهید تا مشکلات شما حل و بر طرف شود. علاوه بر اینها چندین راه برای بررسی و بالا بردن کیفیت اتصال وای فای شما را نیز بیان میکنیم.امیدواریم که بتوانیم مشکلات شما را تا حدودی حل کنیم. برای تعمیر آداپتور وای فای با یودی همراه باشید.
چرا آداپتور USB Wi-Fi من کار نمی کند؟
آداپتورهای وای فای USB معمولاً به دلیل نصب نادرست درایورها یا قدیمی بودن درایورها، کمبود برق در دسترس یا نوعی نقص نرم افزاری کار نمی کنند. سخت افزار آسیب دیده یا کثیف نیز می تواند باعث شود که آداپتورهای وای فای USB به درستی کار نکند.
تعمیر آداپتور وای فای
در اینجا نحوه تعمیر آداپتور USB Wi-Fi هنگامی که اتصال آن در Windows یا Mac متوقف یا ضعیف میشود را بررسی و توضحی میدهیم.
1) حالت هواپیما را خاموش کنید. حالت هواپیما اگر فعال باشد تمام اتصالات بی سیم را غیرفعال می کند.
2) Wi-Fi را روشن کنید. اگر Wi-Fi غیرفعال باشد، آداپتور USB Wi-Fi شما نمیتواند به اینترنت متصل شود.
3) قدرت سیگنال Wi-Fi را بررسی کنید. نماد Wi-Fi را روی دسکتاپ خود بررسی کنید تا ببینید اتصال اینترنت چند نوار دارد. اگر آداپتور USB به اینترنت متصل است اما قدرت سیگنال آن ضعیف است، ممکن است بتوانید با نزدیک کردن رایانه خود به پنجره و دور کردن از دیوارها و اشیاء بزرگ، آن را بهبود بخشید.
4) آداپتور USB Wi-Fi را دوباره وصل کنید. آداپتور را چند ثانیه با احتیاط از کامپیوتر و یا لپ تاپ جدا کنید و دوباره آن را وصل کنید.
5) آلودگی و آسیب را بررسی کنید. آداپتور USB Wi-Fi را از کامپیوتر جدا کرده و هرگونه گرد و غبار در داخل کانکتور USB را بررسی کنید. همچنین به دنبال ترک یا لق بودن باشید که میتواند نشان دهنده آسیب دیدگی محصول باشد.
6)کامپیوتر خود را مجددا راه اندازی کنید. یک راه اندازی مجدد سریع سیستم میتواند مشکلات آداپتور USB Wi-Fi شما را علاوه بر تعدادی دیگر از مشکلات رایانه برطرف کند.
7)کامپیوتر خود را به روز کنید. آخرین نسخه سیستم عامل خود را برای رایانه ویندوز یا مک خود دانلود و نصب کنید. این راه نه تنها میتواند به پایداری دستگاه شما کمک کند بلکه این بروز رسانی برای شناسایی و رفع خطاهای سیستم نیز میتواند مفید باشد. >> آموزش دریافت آخرین آپدیت ویندوز 10 و 11
8) پورت USB دیگری را امتحان کنید. پورت USB فعلی ممکن است آسیب دیده یا کثیف باشد.
9) دستگاه USB دیگری را امتحان کنید. اگر دستگاه دیگری مانند ماوس USB نیز کار نمیکند، مشکل از درگاه USB است، نه آداپتور USB Wi-Fi.
10) لپ تاپ خود را به برق وصل کنید. برخی از لپتاپها در هنگام کار با باتری در تامین برق چند دستگاه USB به طور همزمان مشکل دارند.
11) از یک هاب USB برقی استفاده کنید. اگر مشکوک هستید که برای استفاده از دستگاه آداپتور USB Wi-Fi به انرژی بیشتری نیاز است، سعی کنید آن را به یک هاب یا داک USB که دارای برق خاص خود است وصل کنید.
12) هاب USB را بردارید. اگر از قبل از هاب USB استفاده میکنید، آداپتور USB Wi-Fi را جدا کرده و مستقیماً به رایانه خود وصل کنید. هاب USB شما ممکن است اتصال را مسدود کرده باشد. جدا کردن آن در تعمیر آداپتور وای فای به شما کمک کند.
13) عیب یاب ویندوز را اجرا کنید. عیب یاب اتصالات اینترنت، اتصالات ورودی، آداپتور شبکه و برق را اجرا کنید.
14) تغییرات سخت افزاری را اسکن کنید. در ویندوز، Device Manager را باز کنید و از منوی بالا گزینه Scan for hardware changes را انتخاب کنید. این ممکن است به رایانه شما کمک کند آداپتور USB Wi-Fi را شناسایی و فعال کنید.
15) آداپتور Wi-Fi را فعال کنید. ممکن است لازم باشد تعدادی از تنظیمات را در ویندوز به صورت دستی روشن کنید تا آداپتور USB Wi-Fi شناسایی شود.
مسیر زیر را دنبال کنید:
Settings > Network & Internet > Change Adapter Settings
آداپتور Wi-Fi خود را انتخاب کنید > روی Enable this network device کلیک کنید.
همچنین می توانید روی نام آداپتور Wi-Fi ویندوز 10 کلیک راست کرده و Enable را انتخاب کنید.
16) درایورهای دستگاه را به روز کنید. در ویندوز، درایورهای دستگاه را برای هر آداپتور USB تحت آداپتورهای شبکه بهروزرسانی کنید تا بتوانید تعمیر آداپتور وای فای خود را به درستی انجام دهید.
17) درایورهای دستگاه را حذف و دوباره نصب کنید. اگر بهروزرسانی درایور دستگاه کار نمیکند، دوباره Device Manager را باز کنید، روی نام آداپتور USB خود کلیک راست کرده و Uninstall device را انتخاب کنید. پس از اتمام، کامپیوتر خود را مجددا راه اندازی کنید. پس از اتمام فرآیند راه اندازی مجدد، درایور صحیح باید به طور خودکار دانلود و نصب شود.
18) درایور های سازگار را نصب کنید. درایور را از وب سایت سازنده یا سی دی موجود در جعبه محصول نصب و بروزرسانی کنید.
19) تنظیمات WLAN AutoConfig را بازنشانی کنید. Windows + R را فشار دهید، services.msc را تایپ کرده و OK را انتخاب کنید. پس از باز شدن پنجره، روی WLAN AutoConfig دوبار کلیک کنید و Automatic > Apply > OK را انتخاب کنید.
20) کنترل کننده مدیریت سیستم مک خود را بازنشانی کنید. بازنشانی کنترلکننده مدیریت سیستم یا SMC در رایانه Mac میتواند تعدادی از مشکلات را برطرف کند، از جمله مواردی که بر دستگاههای USB و اتصال Wi-Fi تأثیر میگذارد.
21) ذخیرهکننده باتری را غیرفعال کنید. در ویندوز، تنظیمات را باز کنید و Bluetooth & devices > USB را انتخاب کنید و مطمئن شوید که سوئیچ ذخیرهکننده باتری کنار USB خاموش است.
22) تنظیمات شبکه را به تنظیمات اولیه برگردانید. تنظیمات شبکه اساساً اکثر ویژگی های شبکه دستگاه شما را مدیریت می کند که به آن امکان می دهد هم به اینترنت و هم به سایر دستگاه ها متصل شود. می توانید تنظیمات شبکه خود را در رایانه های Mac و Windows بازنشانی کنید.
23) آداپتور USB Wi-Fi خود را تعویض کنید. اگر هیچ یک از موارد بالا در تعمیر آداپتور وای فای جواب نداد، ممکن است لازم باشد یک دستگاه USB Wi-Fi جدید خریداری کنید. اگر دستگاه شما نسبتاً جدید است، باید بتوانید آن را تعویض کنید و بازپرداخت دریافت کنید.
امیدوارم با روشهای گفته شده بتوانید اتصال وای فای خود را به راحتی انجام داده باشید. اگر مشکلی بود میتوانید آنرا از بخش نظرات مطرح کنید شاید بتوانیم مشکل شما را حل کنیم